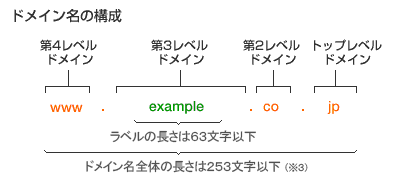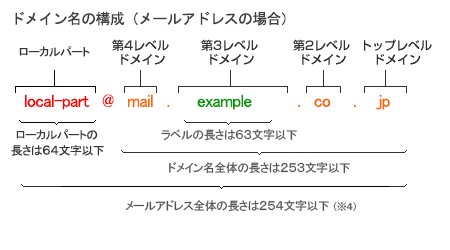PCメンテナンス知識5-2
< ISP接続サービスの種類 >
ISPとは...
公衆通信回線などを経由して契約者にインターネットへの接続を提供する事業者のこと
またブロバイダとも呼ばれている
「ネット回線の種類」
・光回線
・モバイル回線
・ケーブルテレビ
・ADSL
・ダイヤルアップ
「通信系ブロバイダの種類」
例)
・NTT
・KDDI
「電力会社系ブロバイダの種類」
例)
・HOTCN(北海道)
・eo(関西)
・BBIQ(九州)
参照記事
http://プロバイダ比較.net/Classification.html
< 広域無線通信の種類 >
「公衆無線LANの種類」
・FREESPOT
・FON
・ホットスポット
・BBモバイルポイント
3G/4G
➡docomoやSoftBank、auなどの携帯で使われる無線
通信
と契約して利用できる
➡主にデータ通信に利用される無線通信
4Gと同じく、WiMAXを提供している会社と契約し
て利用できる
参照記事
http://www.icoro.com/201106185931.html
<Webブラウザ・電子メール利用時の
トラブル対処方法>
「Webブラウザの対処法」
文字化けの対処方法
WebブラウザでWebページが文字化けを起こして日本語が正しく表示できない場合は、エンコードを変更することによって対処できる場合がある
①.表示ページ上でマウスを右クリックし[エンコード]をポイントするとサブメニューが表示され現在選択されているエンコードにチェックマークが付いている
②.[日本語(自動選択)]のエンコードをクリックするとほとんどの文字化けが修
正されるようになる
③.それでも修正されない場合にはほかの日本語エコードやUnicode(UTF-8)を選択してみる
参照記事
http://mbp-kobe.com/pc-safe/column/49873/
電子メールの対処法では
・宛先を間違えているか
・インターネットの接続に使用するリモートアクセス(またはPPP)の設定がサンメディア以外の設定になっていないか確認をするなどあります
参照記事
https://www.police.pref.kanagawa.jp/mes/mesd7015.htm
今回のテーマで調べてみてトラブルの対処法のことや
授業の復習にもなり良かったです
今後のアプリ開発に向けて頑張っていきたいです!
PCメンテナンス知識5-1
H29 10/11
今回は「IPv4アドレスの表記方法」「ドメイン名の表記方法」「ISP接続サービスの種類」「広域無線通信の種類」「Wedブラウザや電子メール利用時のトラブル対処方法」について調べてみました(笑)
< IPv4アドレスの表記方法 >
・32ビット長で各部分は8bitごとデータとして解釈され
左から順に32bitが割り当てられる
「クラス」
・Aクラス➡1.0.0.0〜127.255.255.255
・Bクラス➡128.0.0.0〜191.255.255.255
・Cクラス➡192.0.0.0〜223.255.255.255
・Dクラス➡224.0.0.0〜239.255.255.255
・Eクラス➡240.0.0.0〜255.255.255.255
参照記事
http://www.wdic.org/w/WDIC/IPv4%E3%82%A2%E3%83%89%E3%83%AC%E3%82%B9
< ドメイン名の表記方法 >
・ドメイン名はピリオド(.)で区切られた部分は「ラベル」と呼ばれ1つのラベルの長さは63文字以下、ドメイン名全体の長さは、ピリオドを含めて253文字以下で
ラベルには、英字(A~Z)、数字(0~9)、ハイフン( - )が使用できます(ラベルの先頭と末尾の文字をハイフンとするのは不可)でラベル中では大文字・小文字の区別はなく、同じ文字とみなされる
ドメイン名の構成は
メールアドレスの場合は
参照記事
https://www.nic.ad.jp/ja/dom/system.html
PCメンテナンス知識5-2へ続く
PCメンテナンス知識4-3
< デバイスドライバ(Windows10) >
デバイスドライバとは...
・パソコンの周辺機器はOSに対応していなかったとしても問題なく接続し利用できる
・OSとハードウェアの橋渡し的な存在
「 GHS-8ATとパソコンを接続した状態でインストールする方法」
・Windowsがインターネットに接続している場合であれば、WindowsのUpdateによって、自動的にデバイスドライバソフトウェアがインストールされる
・Windowsがインターネットに接続されていない場合は
以下のURLで参照してみて下さい
http://minto.tech/device-driver/
< タスクマネージャー(Windows10) >
タスクマネージャーとは...
➡コンピュータ上で実行しているプログラムやサービス等を表示することが可能
また現在実行中のタスクの一覧と状態を確認することが出来、新しいタスクの作成や一覧からタスクを選択して終了や切り替えも可能
簡単にタクスマネージャを起動させる方法は
Ctrl + Shift + Esc キーを同時に押す
と起動できます
参照記事
http://200k.work/tky2016032903495-post/
今回のテーマについて調べてみてフリーズした時の対処法とかが知れてよかったです!今後も調べ学習が続くので
頑張っていきたいです!
PCメンテナンス知識4-2
< バックアップの手順 >
Windows10の場合
①:PCに外付けハードディスク等の外部媒体を接続する
②:バックアップイメージを作成する
③:②を作成するためにキーボード上の「Windows ロゴマーク」及び「R」というキーを同時に押してから、ファイル名を指定して実行という画面を表示する
④:文字列(sdclt)を入力しOKという項目をクリック
⑤:バックアップと復元という画面が表示されてから、システムイメージの作成という項目をクリックし、
ハードディスク上という欄にチェックを入れてからお使いのパソコンに接続した外付けハードディスク等の外部媒体の項目を指定してさらにOKという項目をクリックする
⑥:次にドライブという欄に表示されている全ての項目にチェックを入れてから次へという項目をクリックし、
バックアップの開始という項目をクリックする
⑦:「Windows 10」のバックアップイメージの作成が開始され次にいいえという項目をクリックする
その後完了する
参照記事
https://www.japan-secure.com/entry/about_creating_a_backup_image_of_Windows_10.html
< Windows Update >
Windows Update とは....
オンラインサポート機能のこと
・製品の発売以降に見つかったセキュリティホール (脆弱性) の修正プログラムや新しいバージョンに更新する
[手順]
①:作業中のアプリケーションをすべて終了させる
作成中のファイルがある場合はファイルを保存して
おく
②:「スタート」ボタン→「設定」の順にクリック
③:「設定」が表示され「更新とセキュリティ」をクリ
ックする
④:左側の一覧から、「Windows Update」をクリック
⑤:パソコンの状態に応じて、メッセージが表示され
表示されるメッセージを確認する
⑥:メッセージに応じた操作をする
参照記事
https://www.fmworld.net/cs/azbyclub/qanavi/jsp/qacontents.jsp?PID=8110-8259
PCメンテナンス知識4-3へ続く
PCメンテナンス知識4-1
H29 10/10
今回は「フリーズ(ハンズアップ)」「フリーズ(対処方法)」「バックアップ手順」「Windows Update(Windows10)」「デバイスドライバ(Windows10)」「タクスマネージャ(Windows10)」について調べてみました
< フリーズ(ハンズアップ) >
ハンズアップとは...
・利用中のアプリケーションやコンピュータが停止または正常に動作しなくなり入力装置からの入力ができなくなった状態を全く受け付けなくなった状態のこと
発生すると....
➡操作がまったく不可能になるので、システムを終了して再起動させるしかない
原因は...
➡メモリの異常消費による機能停止、ソフトウェアの誤動作、ソフトウェアが想定していない操作が行われたことによるバグなどがある
参照記事
ハングアップとは 「フリーズ, 凍る」 (hang-up): - IT用語辞典バイナリ
< フリーズ(対処方法) >
①・まずはじめにマウスやキーボードが動くかを確認します。画面は固まっていてもマウスのカーソルが動く場合やキーボードが反応する場合は「タスクマネージャー」を起動させる
タスクマネージャーは、キーボードの「Ctrl」+「Alt」+「Delete」を同時に押し、その後の画面で「タスクマネージャー」を選択することで起動させることができる
②・起動中のアプリケーションの一覧とその状態が表示されます。この「状態」が「応答なし」となっているアプリケーションがあれば、それがフリーズの原因となっていることが考えられます。アプリケーション名をクリック後、「タスクの終了」をクリックし、アプリケーションを終了する
キーボードもマウスも動かない場合は...
③・マウスやキーボードがワイヤレスではない場合、接続ケーブルがきちんと接続されているかやケーブル等に破損がないか確認をする
④・最終手段として強制終了をする
マウスもキーボードも反応しない状態なので、本体の主電源ボタンを長押しして強制的に終了させる
その後再起動してみて起動しなかった場合は故障の可能性も考えられるのでメーカーへ問い合わせてみること
参照記事
Windows10が固まった・フリーズしたときの対処法 | USEFuL NOTES
PCメンテナンス知識4-2へ続く
PCメンテナンス知識3-2
< キーボードの種類 >
・メンブレン (安価)
・メカニカル (高価)
参照記事
http://www.pc-info.sakura.ne.jp/m-k-syurui.html
< 文字コードの種類 >
・ASCIIコード(ANSI)
・ISOコード(ISO)
・JISコード(JIS)
・Unicode(ISO) など
参照記事
http://www003.upp.so-net.ne.jp/shigeri/info/characode.html
< 日本語入力システム >
➡読みとしてかなを何らかの形で入力しておいて、漢字・かな・英字などの変換候補から選択することで漢字の文字を得る
かな入力
➡ JIS配列、親指シフトなどの配列のキーボードを用いて直接かな文字を得る
➡日本語以外のキーボード(QWERTY配列が一般的)でローマ字を入力し、かな文字に変換する
手書き入力
➡ポインティングデバイスの軌跡を文字として認識し、もっとも近い文字を入力する
➡マイクで入力された音を言葉として認識し、漢字かな交じりの文章を返す
など他にもさまざまな種類があります
参照記事
< zip形式 >
・WindowsでもMacでもZIP形式の.zipファイルであればフリーソフトを利用しなくても標準機能で圧縮と解凍が出来る
・複数のファイルやフォルダ(ディレクトリ)を一つのファイルにまとめて格納するアーカイブファイルの標準的な形式の一つ......
など他にも特徴があります
参照記事
今回のテーマについて調べてショートカットキーの種類が色々あったので驚きました!
自分もいくつか試してみて便利だなと思いました
PCメンテナンス知識3-1
H29 10/6
今回は「PC用のOS」「拡張子表示手順」「無線LAN接続手順」「キーボードの種類」「ショートカットキー」
「文字コードの種類」「日本語入力システム」「ファンクションキーによる文字変換」「zip形式」を調べてみました!
< PC用のOS >
→ マイクロカーネルの採用により多様なアーキテクチャのCPUへの移植が容易なことと高い信頼性が特徴!ただしWindows 10はx86とx64、Windows 10 MobileはARMのみ

➡NeXTのOPENSTEPの技術をベースに開発されたMacintosh専用のOS
開かれているオープンソースの強みと、Macintoshが初めから持っていた「閉じていること」(ハードウェアとの密接な統合)の強みを併せ持ち、一貫したデザイン、操作方法が統一された「GUI」、UNIXの利便性、堅固さが
共存している特徴がある

カスタマイズ版Linuxカーネル、ライブラリやフレームワークその他のミドルウェア、ART仮想マシン、主要なアプリケーションからなるソフトウェアスタック(集合)パッケージで構成されている

参照記事
https://eng-entrance.com/programming-os
< 拡張子表示(Windows10) >
[手順]
- デスクトップ左下のウィンドウズロゴを右クリック⇒エクスプローラを選択する
- 表示タブを選択し、オプションを選択する
- 表示タブを選択し、登録されている拡張子を表示しないのチェックを外してOKを選択する
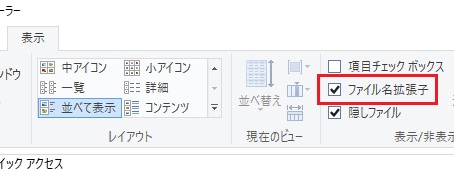
- Atermのデスクトップ右下のタスクトレイに表示されている「ネットワーク」アイコンをクリックして、ネットワーク一覧を表示させる
- スタートボタンを押し「設定」を選択する
- 「ネットワークとインターネット」を選択しネットワーク(SSID)一覧が表示される
http://www.aterm.jp/support/qa/qa/12015.asp
<ショートカットキー(Windows10)>
・Windows10 で使用できるキーボードショートカット(ショートカットキー)の一覧表↓
「Ctrlキー」
| Ctrl + A | すべてを選択 |
| Ctrl + C | 選択した項目をコピー |
| Ctrl + N | デスクトップをエクスプローラーで表示 |
| Ctrl + V | 選択した項目を貼り付け |
| Ctrl + X | 選択した項目を切り取り |
| Ctrl + Shift + ESC | タスクマネージャーの起動 |
| Ctrl + クリック | 複数のファイルを選択 |
| Ctrl + マウスホイール | デスクトップ アイコンのサイズを変更 |
| Win | スタートメニューを表示/非表示 |
| Win + A | アクションセンターを表示/非表示 |
| Win + D | デスクトップを表示/非表示 |
| Win + E | エクスプローラーを起動 |
| Win + I | PC設定を起動 |
| Win + K | ワイヤレスディスプレイとオーディオに接続 |
| Win + L | パソコンの画面をロック |
| Win + P | 外部ディスプレイへ出力 |
| Win + Q | Cortana への音声入力 |
| Win + R | ファイル名を指定して実行 |
| Win + S | WebとWindows(アプリ、ファイル、設定)を検索 |
| Win + X | コンテキストメニューを表示 |
| Win + Tab | タスクビューを表示(アプリ切り替え) |
| Win + Ctrl + D | 新しい仮想デスクトップを作成 |
| Win + Ctrl + F4 | 現在の仮想デスクトップを閉じる |
| Win + Ctrl + → | 仮想デスクトップの切り替え(複数ある場合) |
| Win + Ctrl + ← | 仮想デスクトップの切り替え(複数ある場合) |
| Win + ← | アクティブなウィンドウを左へ |
| Win + → | アクティブなウィンドウを右へ |
| Win + ↑ | アクティブなウィンドウを上へ |
| Win + ↓ | アクティブなウィンドウを下へ |
| Win + 数字キー | 該当するタスクバーのアプリを起動 |
「Altキー」
| Alt + P | ファイルのプレビューを表示 |
| Alt + Enter | プロパティを表示 |
| Alt + Tab | 開いているアプリ・ウィンドウの表示 Altを押したままTabを押すとアプリの切り替え |
| Alt + F4 | アクティブなアプリを終了 |
| Alt + Ctrl + Del | ロック画面の表示 |
「Shiftキー」
| Shift + クリック |
連続したファイルを選択 |
<ファクションキーによる文字変換
(Windows10)>
・F7:全角カタカナに変換
・F8:半角カタカナに変換
・F9:ひらがなと横幅(よこはば)が同じ「全角」
アルファベットに変換
PCメンテナンス知識3-2に続く